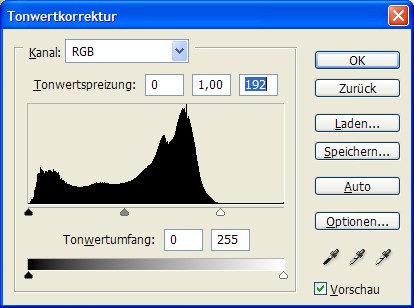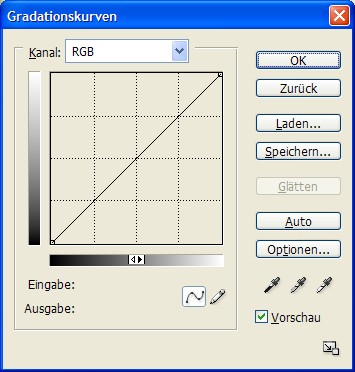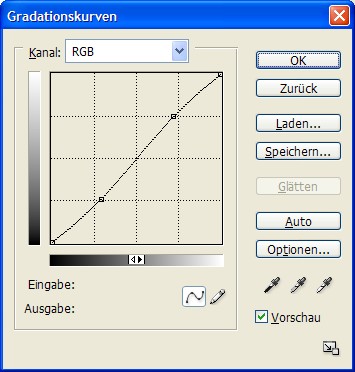Fast alle meine Foodbilder unterziehe ich mindestens einer kurzen Nachbearbeitung um die Belichtung zu korrigieren. Da man sowieso Bildgröße und event. auch den Bildausschnitt in einer Bildverarbeitung ändern muss, ist der zusätzliche Aufwand hierfür eigentlich recht gering, wenn man es nicht übertreibt.
Da gerade der Event Food-o-grafie #4: Bildbearbeitung läuft, will ich Euch meine favorisierten Bildbearbeitungsprogramme und meine Vorgehensweise nahebringen.
Als Bildbetrachter nehme ich seit einiger Zeit das für Privatanwender kostenlose Programm FastStone Image Viewer, mit dem sich auch einige Bearbeitungsschritte, sowie sonstige Extras ganz passabel machen lassen. Insbesonders die Bedienoberfläche finde ich genial. Leider gibt es die aktuelle Version nur in englisch, aber für die meisten sollte das kein Problem darstellen.
Falls ein nachträglicher Weißabgleich erforderlich ist, verwende ich hierzu das Sharewareprogramm FixFoto, bei dem man lediglich auf eine geeignete Stelle im Bild klicken muss, die weiß bzw. grau werden soll. Auch die übrigen Features können sich durchaus sehen lassen. Ich habe noch die Option I²E dazugekauft, mit der sich mit nur 1 Mausklick und optionalen Schiebereglern eine Schnellkorrektur vornehmen lässt.
Die weitere Bearbeitung mache ich aber im allg. mit Photoshop. Das geht ruckzuck, man muss nur wollen 😉 Denn kein Programm verwendet bessere Algorithmen. Nur der nachträgliche Weißabgleich will mir damit in den meisten Fällen nicht so recht gelingen.
Sämtliche Bearbeitungsschritte werden am Originalbild vorgenommen, die Bildgröße wird erst ganz am Schluss auf den gewünschten Wert gebracht.
Als Beispiel habe ich unsere Apfelpfannkuchen ausgewählt.
Ich möchte vorausschicken, dass ich beim Food-o-grafieren in der Regel mit fester Blende (bei meiner EOS 400D ‘AV’ genannt) arbeite. Um auch bei Indooraufnahmen ohne Blitz bzw. Fotoleuchten auf brauchbare Verschlusszeiten zu kommen, variiere ich die ISO-Einstellung entsprechend.
Beim nachfolgenden Beispielprojekt → Exif-Daten habe ich sogar ISO 1600 gewählt. Bei genauem Hinschauen oder Zoomen merkt man es (Farbrauschen). Es hätte allerdings auch ISO 800 gereicht, dann hätte ich immer noch mit mit F8 und 1/60 (statt 1/125) Indoor ohne Blitz fotografieren können.
Also, legen wir los:
Die Bilder werden in diesem Beitrag in der für unseren Blog verwendeten Standardgröße von 480×320, bei Klick auf das Bild in 25% der Orignalgröße dargestellt.

Original
Das Original ist viel zu dunkel und hat überhaupt keine Leuchtkraft. Der Weißabgleich ist für mich zufriedenstellend, ich habe ihn daher nicht korrigiert.
Den nachfolgenden Schritt mache ich nur, wenn in den sehr dunklen Bereichen (Flasche, Innenseite der Pfannkuchen) keine Details erkennbar sind. Mit der Funktion Bild | Anpassen | Tiefen/Lichter… wählte ich eine Stärke der Tiefen von 30%. Mit dieser Funktion wird der Kontrast selektiv nur bei den Tiefen erhöht, die übrigen Bildteile bleiben unbeeinflusst.

nach Anwendung von Tiefen/Lichter
Man erkennt, dass jetzt auch etwas im Pfannkuchen und mehr auf dem Etikett der Calvadosflasche zu sehen ist.
Im nächsten Schritt habe ich eine Tonwertkorrektur vorgenommen.
Beim Aufruf der Funktion Tonwertkorrektur wird das Histogramm, d.h. die Helligkeitsverteilung im Bild, dargestellt.

Histogramm
Man sieht, dass im Bild überhaupt keine hellen, bzw. weißen Anteile enthalten sind (rechts keine Amplitude). Man greift das rechte, weiße Dreieck (‘Lichter’) mit der Maus und schiebt es so weit nach links, bis im Bild Helligkeitsanteile kommen, also etwa so:
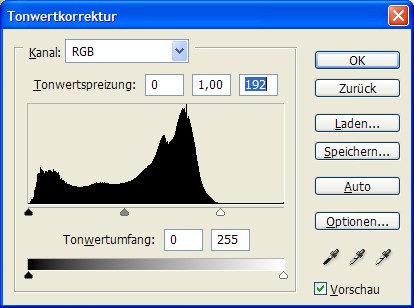
Tonwertkorrektur der Lichter
Durch diese Maßnahme geht im Bild keine Information verloren, denn wo nichts ist, kann auch nichts fehlen. Anders wäre es, wenn man das Dreieck noch weiter nach links schieben würde.
Mit dem linken, schwarzen Dreieck kann man bei Bedarf analog verfahren, falls Tiefen (dunkle Anteile) fehlen. Mit dem mittleren, grauen Dreieck verschiebt man die Helligkeit der Mitten. Beides habe ch im Beispiel nicht gemacht.

Tonwertkorrektur (Tonwertspreizung)
Jetzt sieht das Bild eigentlich schon ganz passabel aus, finde ich. Allerdings fehlt noch etwas Leuchtkraft. Die bringe ich noch durch Anwendung der sog. Gradationskurven hinein.
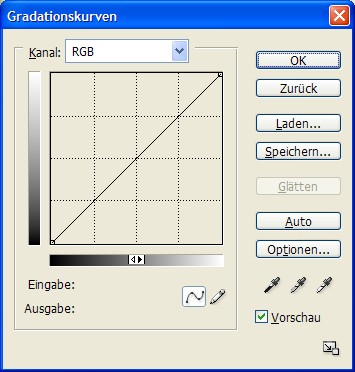
Gradationskurven ohne Änderung
Die Gradationskurve ist nach dem Aufruf eine Diagonale. Diese wird durch Anfassen der Kurve und Ziehen mit der Maus zu einem schwachen ‘S’ geformt, also etwa so:
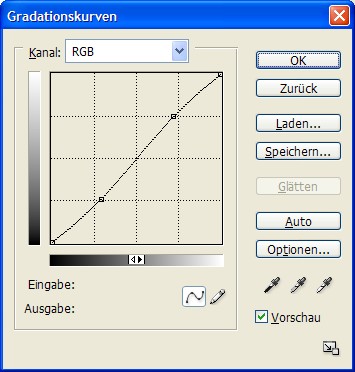
Gradationskurve angewandt
Und so sieht das Ergebnis aus:

Nach Anwendung einer Gradationskurve
Gegenüber dem Originalbild ist es m.E. deutlich freundlicher geworden.
Im Endeffekt ist das alles in einer, höchstens zwei Minuten gemacht.
Anschließend wird das Bild bei Bedarf noch ausgeschnitten, die Größe geändert, das © eingefügt und abgespeichert.